Tutorial Tomcat – Instalação e Configuração Básica
Simples e fácil, a instalação do Apache Tomcat não precisa se tornar um pesadelo colocamos aqui um passo a passo para tornar sua vida mais tranqüila… Inicie o programa instalador. O assistente de instalação será iniciado. No diálogo de Boas-vindas, clique “Next”.
2 Estando de acordo com os termos da licença do software, clique “I Agree” para prosseguir. O Tomcat é software aberto, de re-distribuição e uso (comercial ou não) livres e gratuitos.
Na escolha de componentes do software, o padrão é o tipo de instalação “Normal”, que inclui, além do núcleo essencial (core) do Tomcat Servlet container, toda a documentação, exemplos de Servlet e JSP e os ícones no Menu Iniciar. Esta seleção é adequada para o uso geral.
Na verdade, ficam de fora da instalação Normal apenas a ativação automática do Tomcat como serviço e o código-fonte do Tomcat. Este último só será de alguma utilidade se você prentender participar do projeto de desenvolvimento do Tomcat, ou ainda quiser conhecer a fundo os mecanismos de funcionamento e a implementação do Tomcat inspecionando seus fontes, e não apenas utilizá-lo.
3 A instalação do Tomcat sempre cria um serviço do Windows (NT ou superior) para o Tomcat. Na opção Normal, porém, o serviço é instalado com ativação manual. Se você preferir que o serviço do Tomcat seja automaticamente ativado sempre que o Windows for iniciado, basta expandir o componente “Tomcat” e selecionar o componente “Service”, conforme mostrado a seguir, e o instalador já configurará isto por você. O tipo de instalação mudará para “Custom” (personalizada). De qualquer forma, o tipo de inicialização do serviço do Tomcat pode ser facilmente alterado entre Manual ou Automático a qualquer tempo após a instalação, através da ferramenta administrativa de Serviços do Windows.
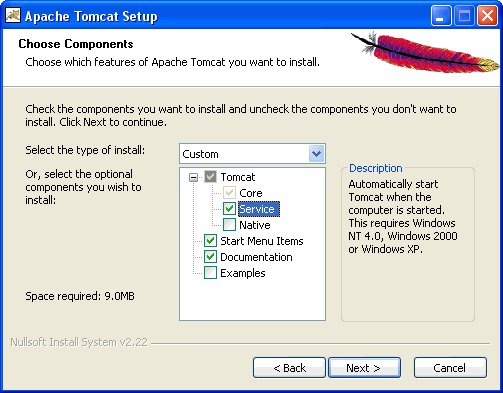
4 A seguir, será confirmado o local de instalação do software. Confirme a pasta principal onde o Tomcat será instalado e clique “Next” para prosseguir.
O diálogo de Configuração permite definir duas opções administrativas do Tomcat: o porto de rede pelo qual o Tomcat atenderá as requisições HTTP, funcionando como um servidor web com o propósito de testes e administração do Tomcat, e o usuário e senha para o acesso à Administração do Tomcat.
A menos que no computador já exista outro serviço simultâneo utilizando o porto padrão 8080 do Tomcat, é recomendável deixar o porto inalterado. Em especial, tenha muito cuidado se pretender modificar para o porto 80, que é o padrão para o protocolo HTTP e usado pelos servidores web como o Microsoft IIS e o Apache Web Server (httpd). Esta configuração pode ser alterada após a instalação, pelo arquivo de config do Tomcat.
A senha do usuário administrativo do Tomcat (nome padrão “admin”) pode ser deixada em branco, mas é altamente recomendável definir uma senha, uma vez que se trata de um serviço de rede. Em um servidor ou estação, acessível via LAN (rede interna) ou Internet, onde o Tomcat ficar ativo constantemente, é recomendável ainda definir um nome de usuário diferente do padrão, para maior segurança.
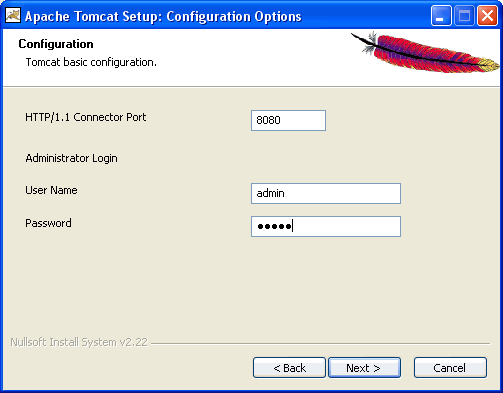
O instalador do Tomcat procura detectar uma versão de Java Runtime (JRE) instalada, necessária para seu funcionamento.
Diferente do Tomcat 5.0 e 4.1, que necessitavam do Java Development Kit (JDK) para compilar páginas JSP, o Tomcat 5.5 em diante já traz embutido e usa o complilador Java Eclipse JDT para compilação de páginas JSP. Isto significa que para rodar o Tomcat 5.5 em diante, basta o Java Runtime Environment (JRE). Como ajuste posterior avançado, o Tomcat pode ainda ser configurado para utilizar um compilador alternativo ao compilar JSPs, como o compilador Java do JDK ou qualquer outro suportado pelo Apache Ant.
Completadas as informações solicitadas pelo assistente, clique “Install” e aguarde o término da instalação.
Ao término da instalação, o assistente dá a opções de executar o Tomcat pela primeira vez e de visualizar o Leia-Me.
Leia também essas notícias:
Como deletar o histórico do Internet Explorer
O que é desfragmentar o disco rígido
Formatando e instalando o Windows XP
Elimine os arquivos thumbs.db
Windows reinicia ou mostra Bluescreen depois de instalar um novo hardware
| Ofertas Relacionadas |  Note Hp Dv6 1247 C2d 2.0ghz 4gb 320gb 16 Blu Ray Hdmi Mais info» R$ 2,088.77 até 18x de 156.66 |  R$ 999.00 até 18x de 74.93 |  Hp Touchsmart Tx2 1020 X2 2.2 4gb 320gb Bluetooth Biometria Mais info» R$ 2,599.90 até 18x de 194.99 |
|---|---|---|
| Vitrine TecnoBlog |
Popularity: 1% [?]